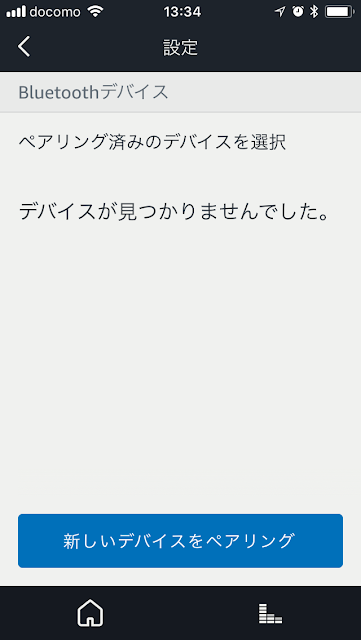以前にも記事でTwitterのアプリの手抜き加減について書いたことがあるけど、またまた表示系のバグを発見。
iOSのTwitterアプリの手抜き加減
このスクリーンショットはiPhone SEで採取したけど、テストしてなさすぎだろう。
大量文字表示のテストを世に出回っていて使われているデバイスでの確認は必要だと思うだけど。
(iPhone SEで確認してないから他のデバイスはいいかもしれんけど、iPhone SEは対応OSの範囲内なので、そのテストはしないといけないじゃないの。)
それとも、表示が崩れるけど動きはするから、こんなことに労力を割かないってスタンスなのだろうか。
なんか、やる気が感じられない。
Twitter大丈夫なんだろうか。
2018年3月28日水曜日
2018年3月25日日曜日
Spring Tool SuiteにGradleのプラグインをインストール
MacにGradleのインストールしたので、今度はSpring Tool SuiteにGradleのプラグインをインストールすることにした。
手順は次のとおり。
Spring Tool Suiteを起動。そしてメニューバーの「Help」-「Eclipse Marketplace」をクリック。
Eclipse Marketplaceの画面のダイアログ画面が表示する。
ブラウザのGradle IDE Packのサイトを表示する。
そして、「Install」ボタンをクリック。
"Drag and Drop Install" のサブタイトルの下の文章内の「Install」ボタンをドラッグアンドドロップして、Eclipse Marketpalceのダイアログ画面に貼り付けする。
ドラッグドロップしているときはこんな感じになる。
Eclipse Marketplaceのダイアログの表示が切り替わるので「Confirm」ボタンをクリック。
"I accept the terms of the license agreements"を選択して、「Finish」をクリック。
しばらくするとエラーが表示された。
"Problem Occurred" "'Installing Software' has encountered a problem.
An error occurred while collecting items to be installed"
ソフトウェアインストール中に問題に遭遇したんだと。
なので「OK」をクリック。
もう一度やり直す。
Gradle IDE Packのサイトの「Install」ボタンをEclipse Marketplaceのダイアログ画面にドラッグアンドドロップ。
Eclipse Marketplaceのダイアログ画面の表示が切り替わる。
「Confirm」ボタンをクリック。
なんか先程と画面遷移が違うような・・・
でも問題はなさそうだ。多分・・・進めてみよう。
「Finish」ボタンをクリック。
"Security Warning" "Warning: You are installing software that contains unsigned content. The authenticity of validity of this software cannot be established. Do you want with the installation?"
って表示された。なんか署名なしのソフトウェアだけどいいかい?って訪ねている。
もちろん進めるので「Install anyway」をクリック。
"Software Updates" "You will need to restart Spring Tool Suite for the changes to take effect. Would you like to restart now."って表示される。
ソフトウェアの更新するには、Spring Tool Suiteの再起動が必要なので、今再起動するかい?って訪ねてくる。「Restart Now」をクリック。
Spring Tool Suiteを再起動したら、"Migration from STS Gradle to Buildship" "The STS Gradle plugin is under minimal maintenance and may be discontinued in the future. A document explaining the migration process from STS Gradle to Buildship can be found here"って表示される。
Gradle IDE Packは最小限のメンテナンスしかしないし、近い将来継続しない可能性がある。Buildshipへの移行の手順はここにあるよ、と。
では、Gradle IDE Packは使わないで、Buildshipってのをを使用した方が良さそうだな。
Buildshipをインストールしてみるか。
今回はとりあえず、ここまで。
手順は次のとおり。
Spring Tool Suiteを起動。そしてメニューバーの「Help」-「Eclipse Marketplace」をクリック。
Eclipse Marketplaceの画面のダイアログ画面が表示する。
ブラウザのGradle IDE Packのサイトを表示する。
そして、「Install」ボタンをクリック。
"Drag and Drop Install" のサブタイトルの下の文章内の「Install」ボタンをドラッグアンドドロップして、Eclipse Marketpalceのダイアログ画面に貼り付けする。
ドラッグドロップしているときはこんな感じになる。
Eclipse Marketplaceのダイアログの表示が切り替わるので「Confirm」ボタンをクリック。
"I accept the terms of the license agreements"を選択して、「Finish」をクリック。
しばらくするとエラーが表示された。
"Problem Occurred" "'Installing Software' has encountered a problem.
An error occurred while collecting items to be installed"
ソフトウェアインストール中に問題に遭遇したんだと。
なので「OK」をクリック。
もう一度やり直す。
Gradle IDE Packのサイトの「Install」ボタンをEclipse Marketplaceのダイアログ画面にドラッグアンドドロップ。
Eclipse Marketplaceのダイアログ画面の表示が切り替わる。
「Confirm」ボタンをクリック。
なんか先程と画面遷移が違うような・・・
でも問題はなさそうだ。多分・・・進めてみよう。
「Finish」ボタンをクリック。
"Security Warning" "Warning: You are installing software that contains unsigned content. The authenticity of validity of this software cannot be established. Do you want with the installation?"
って表示された。なんか署名なしのソフトウェアだけどいいかい?って訪ねている。
もちろん進めるので「Install anyway」をクリック。
"Software Updates" "You will need to restart Spring Tool Suite for the changes to take effect. Would you like to restart now."って表示される。
ソフトウェアの更新するには、Spring Tool Suiteの再起動が必要なので、今再起動するかい?って訪ねてくる。「Restart Now」をクリック。
Spring Tool Suiteを再起動したら、"Migration from STS Gradle to Buildship" "The STS Gradle plugin is under minimal maintenance and may be discontinued in the future. A document explaining the migration process from STS Gradle to Buildship can be found here"って表示される。
Gradle IDE Packは最小限のメンテナンスしかしないし、近い将来継続しない可能性がある。Buildshipへの移行の手順はここにあるよ、と。
では、Gradle IDE Packは使わないで、Buildshipってのをを使用した方が良さそうだな。
Buildshipをインストールしてみるか。
今回はとりあえず、ここまで。
2018年3月22日木曜日
iPhoneのミュージックアプリの曲をAmazon Echoでかける
iPhoneのミュージックアプリの曲をAmazon Echoのスピーカーでかけてみた。
設定手順は次の通り。
iPhoneの設定で、「Bluetooth」をタップ。
「Alexa、ペアリングして。」と、Amazon Echoに喋る。
すると、その他デバイスのところに "Echo-CHP" が表示される。
"Echo-CHP"をタップして接続する。
Alexaアプリを起動して「設定」をタップ。
オンラインになっているEchoをタップする。
(「小林 隆晴さんの Echo」をタップした。)
「Bluetooth」をタップ。
「新しいデバイスをペアリング」をタップ。
しばらく待つ。ちょいと時間がかかる。(2、3分くらいかかった。)
ペアリングされたみたいだ。
なんか、文字化けしているけど。(先頭部分は、"小林隆晴 の"のハズなんだけど。)
この画面でこれ以上の操作はないみたいなので、左上の「<」をタップ。
ペアリング済みのデバイスに"小林隆晴 の iPhone"が追加されている。
この画面では文字化けしてない。
Alexaアプリでの設定はこれで終了。
ミュージックアプリを起動する。
そして、音楽を再生するとAmazon Echoのスピーカーから音楽が流れる。
これで、ひとまず完了。
画面下のタブの上の曲をタップしてみる。
画面下に ペアリングされた"Echo-CHP"って表示されている。
今後、iPhoneのミュージックアプリの曲をAmazon Echoでかける時は
まず、「Alexa、ペアリングして。」と言う。
すると、Amazon Echoがペアリングを検出して接続することを喋ってくれる。
そして、iPhoneのミュージックアプリの曲を再生すればいい。
あと、Amazon Echoとのペアリングを解除するには、「Alexa、ペアリング解除して。」と言えばいい。
ちなみに、ペアリング解除されたら、iPhoneのミュージックアプリの曲の再生も止まる。
設定手順は次の通り。
iPhoneの設定で、「Bluetooth」をタップ。
「Alexa、ペアリングして。」と、Amazon Echoに喋る。
すると、その他デバイスのところに "Echo-CHP" が表示される。
"Echo-CHP"をタップして接続する。
Alexaアプリを起動して「設定」をタップ。
オンラインになっているEchoをタップする。
(「小林 隆晴さんの Echo」をタップした。)
「Bluetooth」をタップ。
「新しいデバイスをペアリング」をタップ。
しばらく待つ。ちょいと時間がかかる。(2、3分くらいかかった。)
ペアリングされたみたいだ。
なんか、文字化けしているけど。(先頭部分は、"小林隆晴 の"のハズなんだけど。)
この画面でこれ以上の操作はないみたいなので、左上の「<」をタップ。
ペアリング済みのデバイスに"小林隆晴 の iPhone"が追加されている。
この画面では文字化けしてない。
Alexaアプリでの設定はこれで終了。
ミュージックアプリを起動する。
そして、音楽を再生するとAmazon Echoのスピーカーから音楽が流れる。
これで、ひとまず完了。
画面下のタブの上の曲をタップしてみる。
画面下に ペアリングされた"Echo-CHP"って表示されている。
今後、iPhoneのミュージックアプリの曲をAmazon Echoでかける時は
まず、「Alexa、ペアリングして。」と言う。
すると、Amazon Echoがペアリングを検出して接続することを喋ってくれる。
そして、iPhoneのミュージックアプリの曲を再生すればいい。
あと、Amazon Echoとのペアリングを解除するには、「Alexa、ペアリング解除して。」と言えばいい。
ちなみに、ペアリング解除されたら、iPhoneのミュージックアプリの曲の再生も止まる。
ラベル:
AI
,
Amazon Echo
Amazon Echoの音声認識の変わり様
Amazon Echoの音声認識は毎日変わっている。
ただ、それがいい様に変わるだけならいいけど、ダメな様に変わることもある。
昨日まで、Alexaに認識させるために、喋っていたことと全く同じことを言ったつもりでも応答が変わってくることもある。
つい数日前まで、Beatlesの曲をかけてもらう時に
「Alexa、Beatlesをかけて。」
で、よかったのだけど、今日同じ様に喋ると応答が変わっていた。
なんか、東京ビートルズってバンドの曲がかかった。
Wikipediaで調べたら、なんか、すごく昔の日本のBeatlesのコピーバンドらしい。
このAlexaの応答はほとんどの人からしたら、期待していない応答だろう。
だから、Alexaは正しく応答してないとフィードバックしておいた。
で、「Alexa、The Beatlesをかけて」と言うと、ちゃんとBeatlesの曲が流れてきた。
まだまだ、音声認識は学習中だ。
使う側もどうしたら、音声認識がどの様に応答するか慣れないといけない。
ラベル:
AI
,
Amazon Echo
2018年3月21日水曜日
Watson大丈夫か?
仕事でWatsonのAPIを検証しているので、ちょくちょく使用するのだけど、昨日も午前中はConversation APIが使用できなかった。
右上の緑色の「Lanch tool」ボタンを押すと・・・
エラーが表示された。(Conversation APIの管理画面に進めん。)
なんか、Watsonは時々、このような意味不明のエラーが発生しているのを何度か見た。
以前にも備忘録として本ブログに書いたこともある。
Liteアカウントでなく、有料版のアカウントだったらこんなこと起こらないのだろうか。
とにかく、Watson APIが動いてないって状態がちょくちょくあるんだったら、Watson APIを使用しているサービスを安心して使えんだろう。
2018年3月11日日曜日
Amazon Echoが届いた。そして使ってみた。
Amazon Echoの招待メールが届いたので、ついにAmazon Echoをポチった。
そして、やっとAmazon Echoが届いた。
2段階認証のコードを聞かれるので、コードが受け取ったら入力して、「サインイン」をタップ。
そして、やっとAmazon Echoが届いた。
Amazonっていつも、ダンボールが大きめなんだよな。
ダンボール開けて見て見ると、やっぱりダンボールは大きかったんだと再度思う。
Amazon Echoを取り出そう。
箱の上蓋を開ける。
Amazon Echoの実物を取り出した。
Amazon Echoの周りにあった紙というか周辺器具一式。
アダプタと説明書が入っている。
一応、説明書を確認する。
Amazon Echoに電気を通す。上外側の箇所が青く光ってかっこいい。
上外側がオレンジ色に光った。なので、スマートフォンのAlexaアプリからの設定が必要だ。
Alexaアプリを起動する。アカウント情報を入力して「ログイン」をタップ。
2段階認証のコードを聞かれるので、コードが受け取ったら入力して、「サインイン」をタップ。
「続行」をタップ。
「Echo」をタップ。
言語は日本語が選択されていたので、そのまま「続行」をタップ。
「WI-FIに接続」をタップ。
上記で写真を載せていたけど、既にライトニングがオレンジ色に点灯しているので、「続行」をタップ。
Echo接続の説明が画面に表示されるので、指示通りにiPhoneのWi-Fi設定画面を開く。
「Amazon-CHP」っていうのがあるので、タップする。
なんか繋がったみたいだ。
Alexaアプリに戻る。Echoに接続できた。
Wi-Fiネットワークを接続するように促されるので、Wi-Fiに接続する。
EchoがWi-Fiに接続しようとしている、この間は確か数秒程度だった。
セットアップ完了した。
さて、Echoを試してみようと思い、「Alexa、ロックをかけて」というと、BeatlesのLet it beが流れ出した。おぉ。
次はDeep PurpleのBurnが流れる。
他の機能も試してみようと思い、「Alexa、今日のニュースは」というと、NHKのラジオのニュースが流れる。(リアルタイムでなく、過去に収録していた直近のニュース。)
「Alexa、天気は」と聞くと、住所をいうのだが、今住んでいるのではなく実家の住所を言う。
あれ?と思い、「Alexa、ここはどこ?」と訊ねると、住所が設定されてないから、Alexaアプリで設定するようにとのこと。
Alexaアプリの設定からデバイスの所在地の「編集」をタップ。
住所を設定して、「保存」をタップ。
そして、「Alexa、ここはどこ?」と訊ねると、「現在地は山口市に設定されています。」と応答があった。
あと、目覚ましのアラームとか、タイマー、現在時間、音量の操作は口で喋って操作できた。
凄い便利。これはライフスタイルは変わるだろう。
これから暫くは何ができるかを色々と試してみよう。
凄い便利。これはライフスタイルは変わるだろう。
これから暫くは何ができるかを色々と試してみよう。
ラベル:
Amazon Echo
,
Diary
登録:
投稿
(
Atom
)