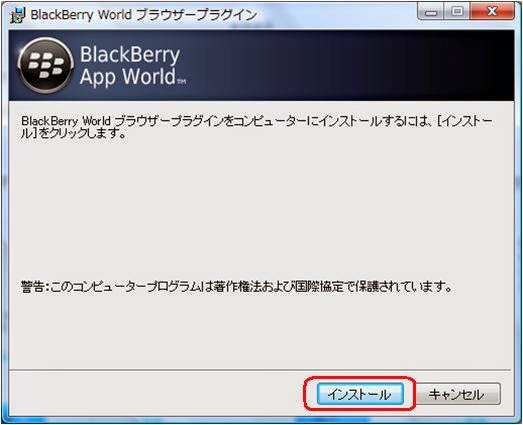今回はBlackBerry9700 の日本語化のメモです。
日本語化の方法は、分からなかったので
Google先生に聞いてみると、次のサイトが見つかったので
参照させていただき、BlackBerry9700 の日本語化ができました。
・参考にさせていただいたサイト
http://www.yasukawa.com/blog/archives/000397.html
まず、次のサイトから日本語化用のDesktop & Device Softwareをダウンロードします。
http://us.blackberry.com/support/apps-and-software/desktop-and-device-download-sites.html
PCCW Mobile をクリックします。
BlackBerry Bolod 9700 smartphone を選択して Nextボタンをクリックします。
・・・(EastAsia)の箇所にある Download リンクをクリックします。
必須項目を入力した後、Nextボタンをクリックします。
続いて、Nextボタンをクリックします。
Downloadボタンをクリックします。
ダウンロードしたexeファイルを起動させます。
使用する言語は、日本語を選択して、OKボタンをクリックします。
次へボタンをクリックします。
[国または地域の選択]では
日本を選択して、次へボタンをクリックします。
[使用許諾契約]では
使用許諾契約の・・・ を選択して、次へボタンをクリックします。
続いて
はい、Application Loader を起動します。を未チェックのまま
完了ボタンをクリックします。
C:\Program Files (x86)\Common Files\Research In Motion\AppLoaderの
Vendor.xmlを削除します。
C:\Program Files (x86)\Common Files\Research In Motion\AppLoaderの
Loader.exeを起動させます。
次へボタンをクリックします。
[通信ポートの選択]では、BlackBerry端末が検知されており、接続のプルダウンに
USB-PIN・・・となってましたので、そのまま、次へボタンをクリックします。
[デバイスアプリケーションの選択]では
極東言語及び入力サポート の 日本語ローマ字入力方式 と
BlackBerry Messenger、BlackBerry Workdをチェックして
次へボタンをクリックします。
完了ボタンをクリックします。
ロード操作が正常に完了した旨の画面になるので
完了ボタンをクリックします。
その後、BlackBerry端末が再起動して、日本語表示及び日本語入力ができるようになりました。
2014年7月22日火曜日
2014年7月21日月曜日
BlackBerry9700 端末の設定メモ 3 / 4
今回は、BlackBerryにアプリをインストールするためのBlackBerry App Worldの設定です。
PCとBlackBerry端末を接続しておいて
次のサイトにアクセスします。
http://appworld.blackberry.com/webstore/?lang=ja
そして、試しにFacebookでもインストールしようかを思い
Facebookをクリックします。
Facebookのアプリの箇所にダウンロードボタンが表示されるので、クリックします。
ユーザ名、パスワードを入力して、サインインボタンをクリックします。
名前、パスワード等を入力して、送信ボタンをクリックします。
OKボタンをクリックします。
[BlackBerry IDでサインイン]で入力した、
メールアドレス宛にメールが届いて
次のような画面が表示されるので、
メールアドレスを確認 リンクをクリックします。
パスワードを入力して、送信ボタンをクリックします。
BlackBerry IDでできることを確認します。 リンクをクリックします。
使用するデバイスを選択して、適用ボタンをクリックします。
1.BlackBerry World ブラウザープラグインを取得の ダウンロードボタンをクリックします。
ダウンロードしたファイルを実行すると次の画面表示になるので
インストールボタンをクリックします。
続行ボタンをクリックします。
閉じるボタンをクリックします。
PC再起動を促すダイアログが表示されるので、はいボタンをクリックします。
PC再起動後、ブラウザの先程のサイトの画面の続きで
2. Connect your smartphoneの Connectボタンをクリックします。
3. Upgrade your softwareの Downlaodボタンをクリックします。
Nextボタンをクリックします。
I Agree ボタンをクリックします。
[Payment Options]で、Bill through - Verizon Wireless を選択して、Nextボタンをクリックします。
(クレジットカードの内容を入力してません。)
Begin Syncボタンをクリックします。
しばらくすると、FacebookアプリがBlackBerry端末にインストールされます。
完了すると、右下のボタンが Continue browsing になります。
PCとBlackBerry端末を接続しておいて
次のサイトにアクセスします。
http://appworld.blackberry.com/webstore/?lang=ja
そして、試しにFacebookでもインストールしようかを思い
Facebookをクリックします。
Facebookのアプリの箇所にダウンロードボタンが表示されるので、クリックします。
ユーザ名、パスワードを入力して、サインインボタンをクリックします。
名前、パスワード等を入力して、送信ボタンをクリックします。
OKボタンをクリックします。
[BlackBerry IDでサインイン]で入力した、
メールアドレス宛にメールが届いて
次のような画面が表示されるので、
メールアドレスを確認 リンクをクリックします。
パスワードを入力して、送信ボタンをクリックします。
BlackBerry IDでできることを確認します。 リンクをクリックします。
使用するデバイスを選択して、適用ボタンをクリックします。
1.BlackBerry World ブラウザープラグインを取得の ダウンロードボタンをクリックします。
ダウンロードしたファイルを実行すると次の画面表示になるので
インストールボタンをクリックします。
続行ボタンをクリックします。
閉じるボタンをクリックします。
PC再起動を促すダイアログが表示されるので、はいボタンをクリックします。
PC再起動後、ブラウザの先程のサイトの画面の続きで
2. Connect your smartphoneの Connectボタンをクリックします。
3. Upgrade your softwareの Downlaodボタンをクリックします。
Nextボタンをクリックします。
I Agree ボタンをクリックします。
[Payment Options]で、Bill through - Verizon Wireless を選択して、Nextボタンをクリックします。
(クレジットカードの内容を入力してません。)
Begin Syncボタンをクリックします。
しばらくすると、FacebookアプリがBlackBerry端末にインストールされます。
完了すると、右下のボタンが Continue browsing になります。
BlackBerry9700 端末の設定メモ 2 / 4
今回は、BlackBerry9700のUSBドライバのインストールメモ。
まず、BlackBerry9700をPCに接続します。
ですが、それだけでは、BlackBerry9700のUSBドライバはインストールされないので
コントロールパネルのデバイスマネージャから
ほかのデバイス → BlackBerry → プロパティを選択。
BlackBerryのプロパティで、ドライバの更新をクリック。
ドライバソフトウェアの更新 - BlackBerryで
自動的に更新されたドライバソフトウェアを検索します。を選択
ドライバソフトウェアが更新されるので、閉じるをクリックして完了です。
これで、PCからBlackBerry9700が認識できました。
まず、BlackBerry9700をPCに接続します。
ですが、それだけでは、BlackBerry9700のUSBドライバはインストールされないので
コントロールパネルのデバイスマネージャから
ほかのデバイス → BlackBerry → プロパティを選択。
BlackBerryのプロパティで、ドライバの更新をクリック。
ドライバソフトウェアの更新 - BlackBerryで
自動的に更新されたドライバソフトウェアを検索します。を選択
ドライバソフトウェアが更新されるので、閉じるをクリックして完了です。
これで、PCからBlackBerry9700が認識できました。
BlackBerry9700 端末の設定メモ 1 / 4
後で、設定し直す場合を考えて
ちなみに、PCのOSはWindows Vista Service Pack 2。64bitです。
言語のプルダウンに日本語はないので、Englishを選択して、Beginボタンをクリックします。
BlackBerry Desktop Softwareボタンをクリックします。
View Menu - Englishボタンをクリックします。
Nextボタンをクリックします。
[Country or Region Selection] では
Japanを選択して、Nextボタンをクリックします。
[License Agreement] では
I accept the terms in the license agreementを選択して
Nextボタンをクリックします。
[License Agreement] では
User Name及びOrganizationを入力、Anyone whe users thre computer(all users)を
選択して、Nextボタンをクリックします。
[Destination Folder] では
Nextボタンをクリックします。
[Setup Type] では
Typicalを選択して、Nextボタンをクリックします。
[Intergration Options] では
BlackBerry Internet Serviceをチェックして、Nextボタンをクリックします。
(いずれかをチェックしないと、次に進めなかったです。よくわからなかったのですが、
個人で使用するし、Enterpriseは使用しなくてもよいだろうと思い、
BlackBery Internet Serviceを選択。)
[Shortcut Installation Options] では
Start desktop managet automatically each time the computer starts. と
Create a shortcut for desktop manager on the Windows desktop.をチェックして
Nextボタンをクリックします。
[Ready to Install the Program] では
Installボタンをクリックします。
[InstallShield Wizard Completed] では
BlackBerryの設定をメモとして残しておきます。
(ただ、1回目の設定はいらない気がしますが、一応したことのメモとして残しておきます。)
4回に分けます。
1回目は、付属のCDからのBlackBerry Desktop Softwareのインストール。
2回目は、BlackBerryのUSBドライバのインストール。
3回目は、BlackBerryにアプリをインストールするためのBlackBerry App Worldの設定。
3回目は、BlackBerryにアプリをインストールするためのBlackBerry App Worldの設定。
4回目は、BlackBerry9700の日本語対応。
ちなみに、PCのOSはWindows Vista Service Pack 2。64bitです。
今回は、1回目の付属のCDからのBlackBerry Desktop Softwareのインストール。
付属のCDをCDドライブに入れます。
待つと、次の画面表示になります。
言語のプルダウンに日本語はないので、Englishを選択して、Beginボタンをクリックします。
BlackBerry Desktop Softwareボタンをクリックします。
View Menu - Englishボタンをクリックします。
[Country or Region Selection] では
Japanを選択して、Nextボタンをクリックします。
[License Agreement] では
I accept the terms in the license agreementを選択して
Nextボタンをクリックします。
[License Agreement] では
User Name及びOrganizationを入力、Anyone whe users thre computer(all users)を
選択して、Nextボタンをクリックします。
[Destination Folder] では
Nextボタンをクリックします。
[Setup Type] では
Typicalを選択して、Nextボタンをクリックします。
[Intergration Options] では
BlackBerry Internet Serviceをチェックして、Nextボタンをクリックします。
(いずれかをチェックしないと、次に進めなかったです。よくわからなかったのですが、
個人で使用するし、Enterpriseは使用しなくてもよいだろうと思い、
BlackBery Internet Serviceを選択。)
[Shortcut Installation Options] では
Start desktop managet automatically each time the computer starts. と
Create a shortcut for desktop manager on the Windows desktop.をチェックして
Nextボタンをクリックします。
[Ready to Install the Program] では
Installボタンをクリックします。
[InstallShield Wizard Completed] では
Yes, I want to start the Desktop Manager Software. と Yes, I want to view the Readme file.を
チェックして、Finishボタンをクリックします。
これで、BlackBerry Desktop Softwareのインストールは終わりです。
登録:
投稿
(
Atom
)